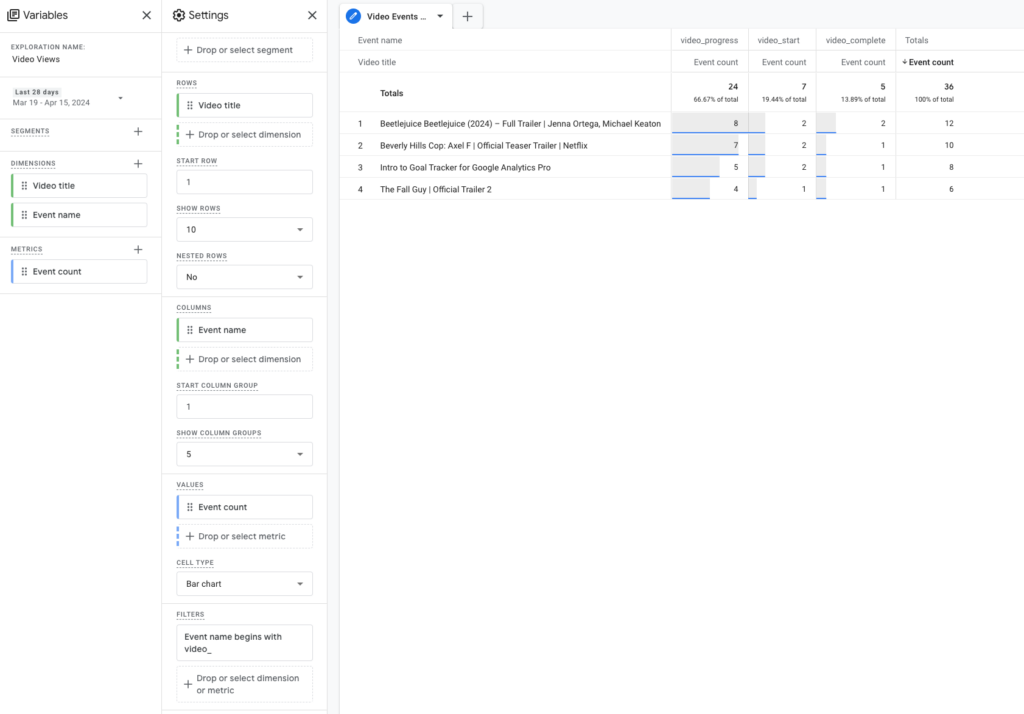Goal Tracker for Google Analytics allows you to track embedded videos on your website.
This includes:
- YouTube
- Vimeo
- Self Hosted (uploaded) videos
Setting up Video Tracking #
Go to the plugin’s Video/Audio tracking tab and toggle the type of videos you would like to track:
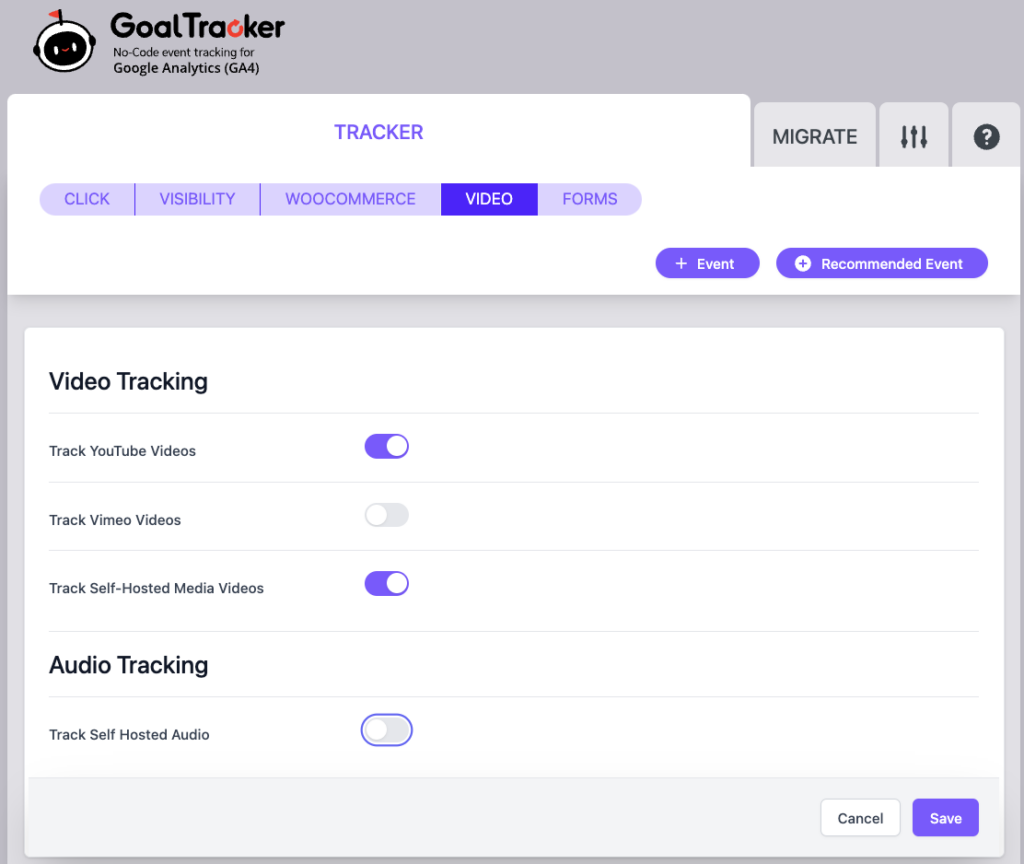
Once saved, the plugin will start tracking all of the embedded videos of your selected types.
Self-hosted videos are videos that you upload to your media library.
Video Events in Google Analytics #
There are 3 video events that the plugin generates:
video_start – This will trigger each time a visitor clicks play on the video.
video_progress – Sent when the video progresses to 10%, 25%, 50% and 75% of the video.
video_complete – Sent when the video ended.
Each event will include the following parameters:
video_current_time – The current time in the video is when the event was sent.
video_duration – The full duration of the video.
video_title – The title of the video. This will be the file name for self-hosted media.
video_percent – Indicates the video progress (0, 10, 25, 50, 75, 100)
video_provider – The video provider – “youtube”, “vimeo”, or “self_hosted”.
video_url – The URL of the video.
View the data in Google Analytics – Creating the report #
There is no built-in report for videos in the Google Analytics dashboard, so the best way is to create an “Exploration” report.
To create the report, log in to your Google Analytics account and click on “Explore” in the left navigation panel.
Then, click the + button to create a blank report.
In “Exploration Name” you can give this report name (I called it Video Views).
Next, you have to add Dimensions and Metrics.
Add the “Video Title” and “Event name” dimensions (click on the + sign next to DIMENSIONS).
Then, add the “Event count” metric.
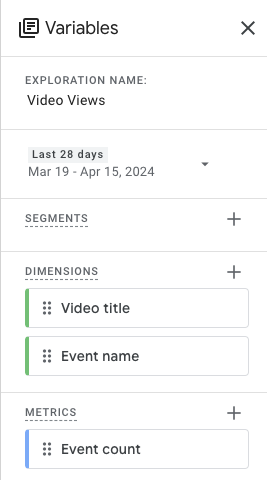
You can use these metrics and dimensions in the Settings column to create the report:
- Drag the Video title dimension to the Rows section.
- Drag the Event name dimension to the Columns section.
- Drag the Event count metric to the Values section.
- Drag the Event name dimension to the Filters section – We will need this to filter out irrelevant event names.
- In the filter, set the conditions to “begins with” and the expression to “video_”.
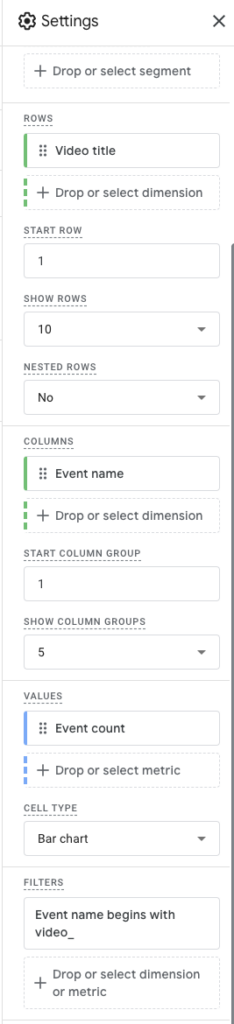
Filter:
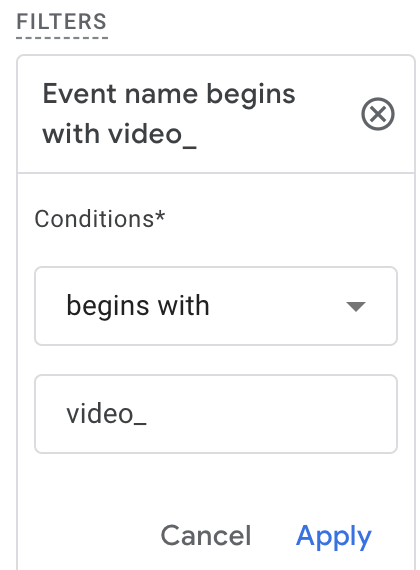
This should give you the following report: